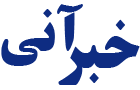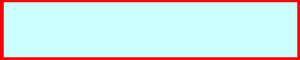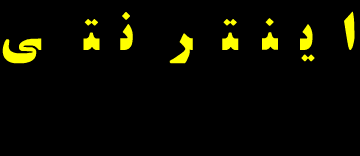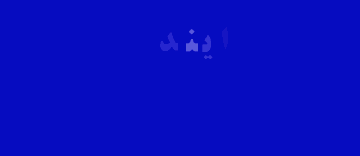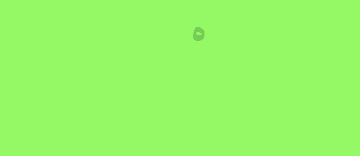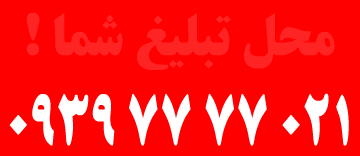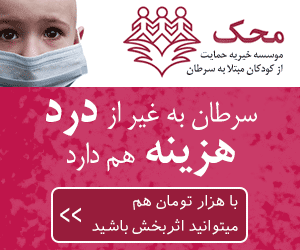در بازار سیستم عامل ها بدون شک ویندوز 10 جایگاه ویژه ای پیدا کرده است ،در بروزرسانی های اخیر ویندوز 10 ، تغییراتی چشم گیر در گزینه های کنترل و مدیریت حریم شخصی کاربر به وجود آمده است. وقتی که Creators Update را فعال می کنید ویندوز صفحه ای را به شما نشان می دهد که در آن می توانید تنظیمات مختلفی مرتبط با حریم شخصیتان را فعال یا غیر فعال کنید. در این مقاله نحوه تنظیم آن را خواهید دانست. اجازه دهید که اول فرض کنیم که شما ویندوز 10 خود را به Creators Update دارید بروزرسانی می کنید. چیزی که مشاهده می کنید صفحه ای می باشد که گزینه هایی مرتبط با کنترل حریم شخصی شما مانند مکانی که در آن هستید، تبلیغات مرتبط، تشخیص صدا و ... را داراست. به شکل پیش فرض تمامی گزینه ها فعال هستند، با این حال می توانید به شکل دلخواه آن ها را غیر فعال کنید. اگر اطلاعات بیشتری راجب آن ها می خواهید بدانید بر روی Learn more باید بزنید. پس از این که هر کدام از گزینه ها را شخصی سازی کردید بر روی کلید Accept بزنید تا پروسه ادامه پیدا کند و این بروزرسانی کامل شود
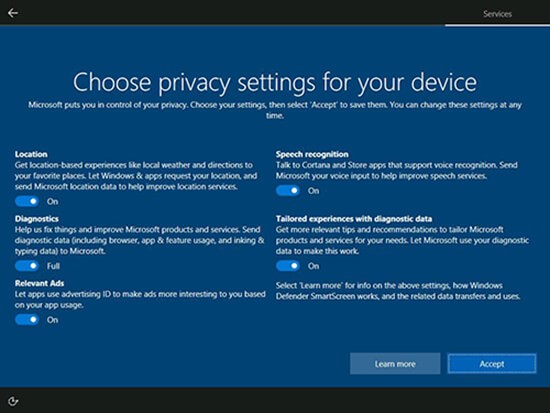
پس از نصب Creators Update، شما تغییراتی را در صفحه Privacy settings مشاهده خواهید کرد. بر روی کلید Start بزنید و با رفتن به Setting و سپس Privacy، تنظیمات عوض شده را مشاهده خواهید کرد. مطمئن شوید که General انتخاب شده است. در اینجا مایکروسافت تعداد گزینه ها را کاهش داده و تعدادی از آن ها را به مکان های دیگر برده است. گزینه هایی که مشاهده می کنید شامل: 1) Let apps use advertising ID .... که با فعال کردن آن تبلیغات بهتری بر اساس استفاده شما از اپلیکیشن ها به نمایش در می آید، 2) Let websites provide locally .... که با فعال سازی آن وب سایت ها داده های مرتبطی با توجه به زبانتان نشان می دهند و 3) Let Windows track app launches ... که با فعال کردن این گزینه ویندوز با مشاهده اپ هایی که باز می شوند جست و جو های شما در ویندوز را بهینه سازی می کند. در صورت نیاز در این صفحه می توانید بر روی Manage my info that's stored in the cloud بزنید تا تبلیغاتی که توسط وب سایت های مایکروسافت و اپلیکیشن های آن صورت می گیرد را کنترل کنید. همچنین با زدن بر روی لینک Privacy Statement، به وب سایتی هدایت می شوید که در آن مایکروسافت اطلاعاتی مرتبط با حریم شخصی شما و نحوه پیکربندی آن ها ارائه می کند.
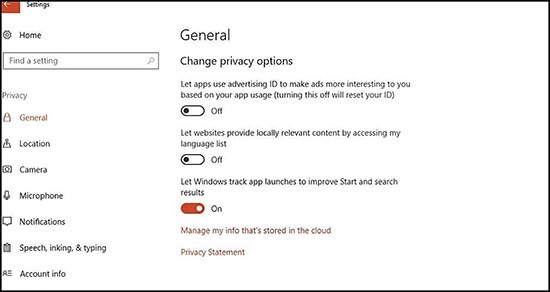
پس از آن، با کلیک بر روی Location History به بخشی دیگر از تنظیمات هدایت می شوید. بنا به دلایلی نامعلوم مایکروسافت گزینه General location را حذف کرده است که به اپلیکیشن هایی که قادر نبودند مکان دقیق شما را پیدا کنند راهی برای استفاده و یافتن شهرتان، زیپ کد و ... می داد. اما گزینه جدیدی که اضافه شده است "Manage my location info that's stored in the cloud" می باشد. این لینک شما را به اکانت مایکروسافتتان هدایت می کند، جایی که می توانید اطلاعاتی که توسط اپلیکیشن های ویندوز جمع آوری شده اند را مشاهده کنید.
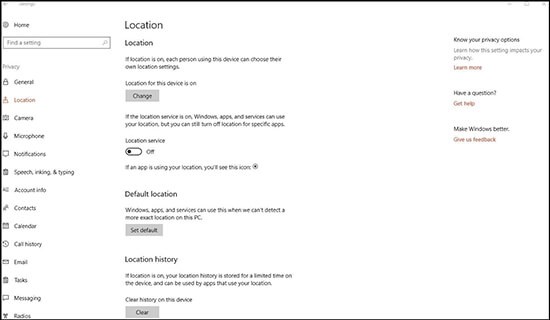
حالا دسته Speech, inking & typing را انتخاب نمایید. تنظیمات موجود در این بخش، تقریبا مانند قبل باقی مانده اند و نام آن ها عوض شده است. با کلیک بر روی Turn off speech services and typing suggestions، می توانید جلوی ویندوز را از جمع آوری و آنالیز کلماتی که شما به کار می برید بگیرید. مایکروسافت از این کلمات برای ایجاد دیکشنری ای شخصی شما استفاده می کند. علاوه بر این می توانید بر روی "Manage my voice data that's stored in the cloud with my Microsoft account" بزنید تا در صفحه به نمایش آمده، صداهای ضبط شده از شما در فضای ابری را مشاهده کنید.
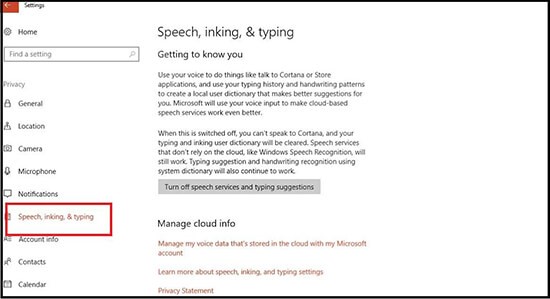
در بخش Background apps، از اکنون می توانید تمامی اپ هایی که در پس زمینه شما به شکل خودکار اجرا می شوند را یک جا و با یک دیگر مدیریت کنید.
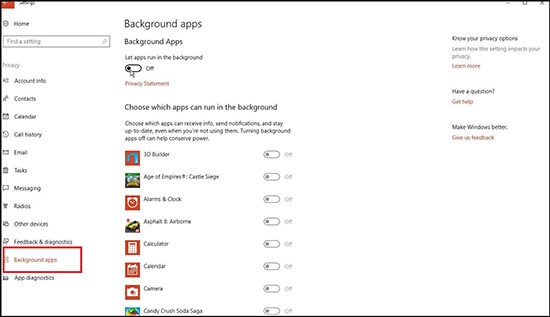
و در نهایت دسته ای جدید به نام App diagnostics را داریم که در آن می توانید دسترسی اپلیکیشن هایی به خصوص که اطلاعات diagnostic دیگر نرم افزارها را جمع آوری می کنند، غیر فعال کنید. اگر اطلاعات بیشتری در این بخش می خواهید بیابید، بر روی "Learn more about app diagnostics privacy settings" بزنید.
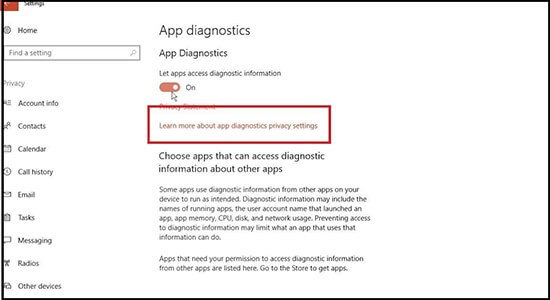
به شکل کلی، غیر فعال یا فعال کردن گزینه های حریم شخصی می تواند چالش برانگیز باشد. اما خواندن Microsoft's Privacy Statement و بررسی هر کدام از دسته های موجود در صفحه Privacy Settings کاری مفید است که با انجام آن می توانید تجربه ای بهتر را در ویندوز بیابید و در عین حال، حریم خصوصی و شخصی خود را محفوظ نگه دارید. لازم به ذکر است ویندوز 10 تا 1.5 سال پس از عرضه در سایت مایکروسافت دانلود رایگان بود.